






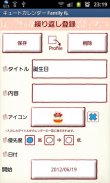


Cute Calendar Family

คำอธิบายของCute Calendar Family
นี่คือปฏิทินที่คุณสามารถสร้างหลายโปรไฟล์ได้มากเท่าที่คุณต้องการจากนั้นจึงแสดงแยกกัน
หนึ่งคือตารางเวลาของคุณอีกรายการสำหรับลูก ๆ ของคุณและอย่างที่สามคืองานของคุณเช่น
คุณสามารถใช้ปฏิทินแยกกันสำหรับแต่ละโปรไฟล์ที่คุณสร้าง!
ใช้งานง่ายและมีฟังก์ชั่นที่ยอดเยี่ยม!
คู่มือการใช้งานแอป
* หน้าต่างเริ่มต้น *
หน้าต่างเริ่มต้นคือ "เพิ่มโปรไฟล์" ครั้งที่สองและหลังจากที่คุณเปิดแอปหน้าต่างเริ่มต้นคือปฏิทิน
* วิธีสร้างโปรไฟล์ *
1. ป้อนชื่อและตรวจสอบข้อมูลอื่น ๆ ที่คุณต้องการ
2. แตะปุ่มด้านซ้ายบน (กล้องพร้อมปุ่มบวก) เพื่อเลือกรูปภาพหรือไอคอนสำหรับโปรไฟล์
3. กด "บันทึก"
* วิธีเปลี่ยนปฏิทินสำหรับแต่ละโปรไฟล์ *
เมื่อคุณกลับไปที่ปฏิทินหลังจากบันทึกโปรไฟล์แล้วให้แตะรูปภาพหรือไอคอนบนปฏิทินย้ายไปที่ "รายการโปรไฟล์" เพื่อเลือกโปรไฟล์อีกครั้ง
*ปฏิทิน*
1. Calendar Mail: ส่งภาพปฏิทินทางอีเมล
2. การตั้งค่า: คุณสามารถปรับแต่งปฏิทิน
3. รหัสผ่าน: ตั้งรหัสผ่าน
4. เครื่องหมาย: คุณสามารถเพิ่มเครื่องหมายบนปฏิทิน
5. นาฬิกาปลุก: ตั้งค่าเสียงและระดับเสียง
6. เพิ่มเติม:
- สำรองข้อมูล: บันทึกข้อมูลลงในการ์ด SD
-Setting Mark: คุณสามารถปรับแต่งรายการของเครื่องหมายได้
- คัดลอกไปยังการ์ด SD: คัดลอกการ์ด SD
- ออก: ปิดแอป
มีภาพสองภาพเหนือปฏิทินและคุณสามารถเปลี่ยนภาพได้
1. แตะรูปภาพที่คุณต้องการเปลี่ยนจากนั้นหน้าต่าง 'ภาพถ่าย' จะปรากฏขึ้น
2. เลือก "จากอัลบั้ม" หรือ "กล้องถ่ายรูป" เพื่อสลับ
3. ลบภาพที่บันทึกไว้ด้วยปุ่ม 'Clear'
1. ปุ่ม 'เพิ่ม': เลือกวัน→กดปุ่มเพื่อสร้างแผนใหม่สำหรับวันที่เลือก
2. ปุ่ม 'ทำซ้ำ': สร้างแผนซ้ำ
3. ปุ่ม 'วันนี้': กลับไปที่วันที่ของวันนี้
4. ปุ่ม 'ซ้าย' 'ขวา': เลื่อนวันที่จากขวาไปซ้าย
5. ปุ่ม 'รายการ': คุณสามารถดูแผนการที่บันทึกไว้ในรายการ
6. 'หมายเหตุ': คุณสามารถบันทึกบันทึกช่วยจำได้ มีช่องทำเครื่องหมายแต่ละบันทึกเพื่อให้คุณสามารถใช้บันทึกช่วยจำเป็นรายการสิ่งที่ต้องทำ
** วิธีบันทึกแผนรายวัน **
1. กดปุ่ม 'เพิ่ม' ของปฏิทิน
2. ย้ายไปที่หน้าต่างแก้ไขแผน
* คำอธิบายของหน้าต่างแก้ไขแผน *
จากด้านซ้ายบน
1. ปุ่ม 'เลื่อนขึ้น': คุณสามารถย้ายแผนที่บันทึกไว้ไปยังวันก่อนหน้าหรือก่อนหน้า
2. ปุ่ม 'วางปิด': คุณสามารถย้ายแผนที่บันทึกไว้ไปยังวันถัดไปหรือในภายหลัง
3. ปุ่ม 'ตรวจสอบ': กดช่องนี้เมื่อคุณทำตามแผนของคุณเสร็จแล้วเครื่องหมายถูกสีแดงจะแสดงในรายการปฏิทิน
4. 'ย้ายโปรไฟล์': แตะปุ่มนี้เพื่อย้ายแผนไปยังโปรไฟล์อื่น
5. ปุ่ม 'ลบ': ลบแผน
** วิธีบันทึกแผนรายวัน **
3. 'เวลา': ป้อนเวลาเริ่มต้นและเวลาสิ้นสุด
4. 'Title': ป้อนชื่อของแผน ชื่อนี้จะแสดงในรายการปฏิทิน
5. 'บันทึก': คุณสามารถบันทึกบันทึกสำหรับแผนได้
6. 'ไอคอน': คุณสามารถเลือกไอคอนสำหรับแต่ละชื่อ
7. 'ลำดับความสำคัญ': คุณสามารถเลือกลำดับความสำคัญสำหรับแผนได้
8. 'ภาพถ่าย': คุณสามารถบันทึกได้ 2 รูปต่อวัน
9. หลังจากป้อนข้อมูลทั้งหมดแล้วให้กดปุ่ม 'ย้อนกลับ' ของโทรศัพท์จากนั้นแผนจะถูกบันทึก
10. คุณสามารถยืนยันแผนการที่บันทึกไว้ในรายการปฏิทิน
























